ドコモ(docomo)のWiFiをパソコンで使う方法
こんにちは綾祐です。
今回はノートパソコンやタブレットを
ドコモのWiFiを使ってネットに接続
方法について書いていきたいと思います。
ドコモWiFiについて
ドコモWiFiは全国の公共交通機関や
飲食店、病院で利用可能です。
しかし、2台同時接続の場合は
別途で契約が必要です。

ドコモユーザーの方で1台のみの接続
でしたら加入する必要はありません!
パソコンでログインする方法
では早速パソコンでログインできるように
必要な情報を見ていきましょう。
必要な情報は3つです。
- ユーザー ID
- WiFiパスワード
- セキュリティキー

これらをスマホで見たなら
スクリーンショットしておきましょう。
味方の手順です。
①dメニュー
②お客様サポート
③各種メニューの一覧
④ネットワーク関係
⑤docomo WiFi設定
という流れになっています。
①dメニュー
②お客様サポート

③各種メニューの一覧

④ネットワーク関係


WiFi設定をタップすれば
下のようなページになり
必要な3つの情報が確認できます。

3つの情報はスクショやメモして
おくとこれからログインする時に
かなり便利です。
スマホ側のドコモWiFiをログアウトする
なぜログアウトするか?

スマホ側のドコモWiFiをログアウト
しないと2重ログイン「エラー」となり
パソコンのほうでログインできません。
そのため下記のURLからログアウトして
スマホのWiFiをオフにしておきましょう
[ドコモWiFiログアウト]
WiFi切断

赤枠の中のものがWiFiを
ON/OFFを確認できます。
/が入っていればOFFです。
パソコンをドコモWiFiに繋げる
ここまでくるのにかなりの工程は
ありましたが、ここで接続をすることが
できるようになります。
パソコン右下の電波マークを
クリックします。
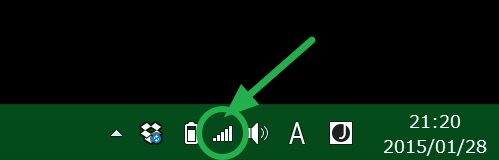
ドコモWiFiのエリアにいれば
[docomo] [0000docomo]
[0001docomo]のいずれかが
表示されます。
電波のよいものをクリックし
上記で確認したセキュリティキー
を入力して、[接続]します。
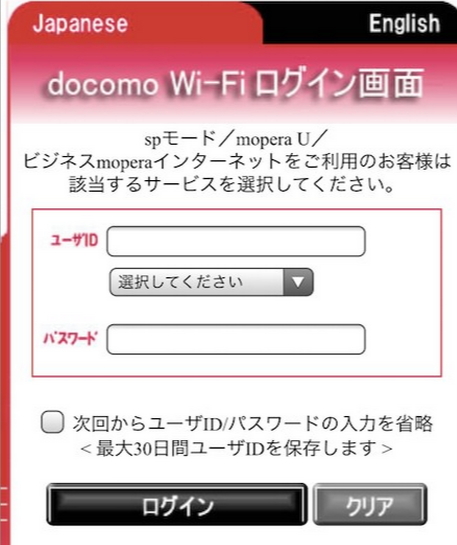
[0001docomo]だけは、
セキュリティキーの入力は不要です。
接続するとブラウザが自動で
立ち上がり、
ログイン画面が表示されます。
ここに[ユーザーID] [WiFiパスワード]
を入力してログインを完了させましょう。
これでパソコンでもドコモのWiFiを
使うことができるようになります。
スマホを再接続する
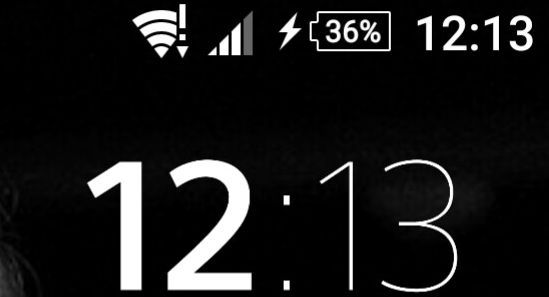
こちらもスマホどうように
一度ログアウトする必要があります。
[ドコモWiFiログアウト]
ログアウトを完了したら、
スマホのWiFiをオンにして
ドコモのWiFiに接続すれば自動的に
使えるはずです。
ログインが必要な場合には
パソコンでログインにしようした
[ユーザーID]と[WiFiパスワード]を
入力しましょう
最後に

二重ログインには気をつけましょう。
パソコンのほうのログアウトも
忘れないようにしよう。